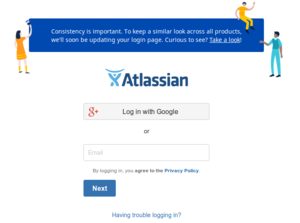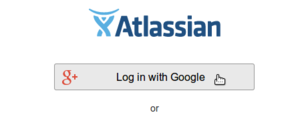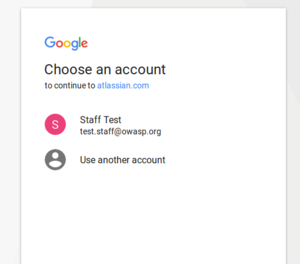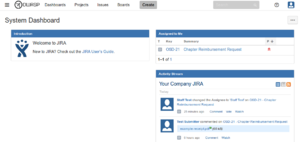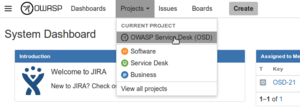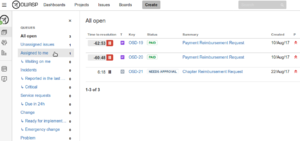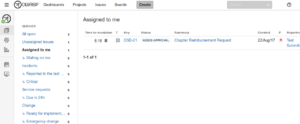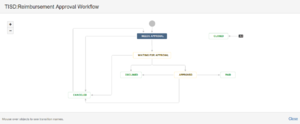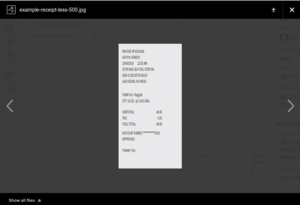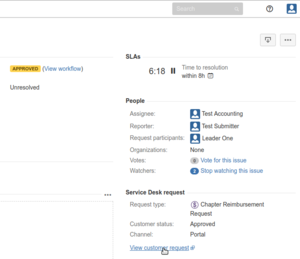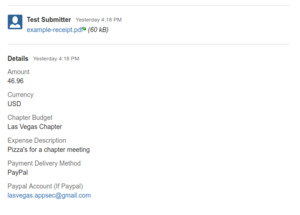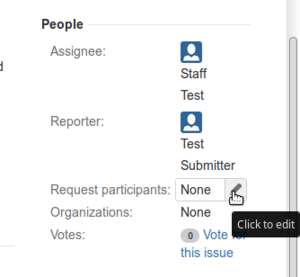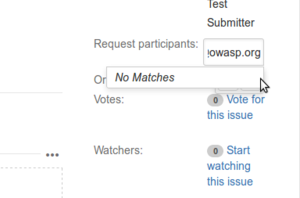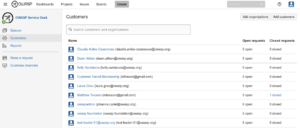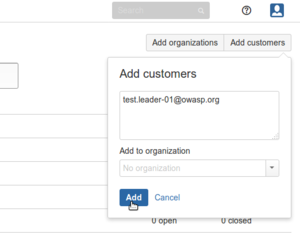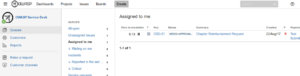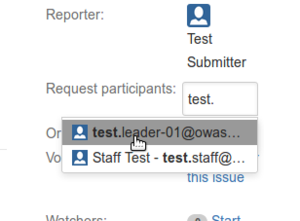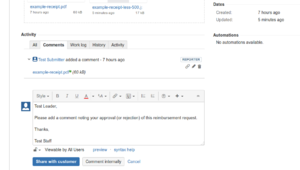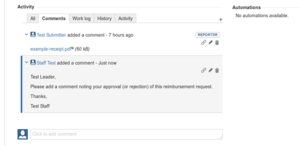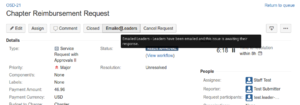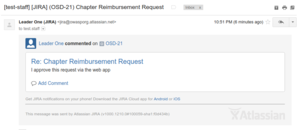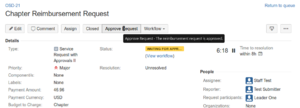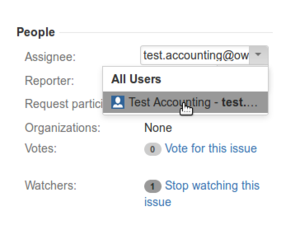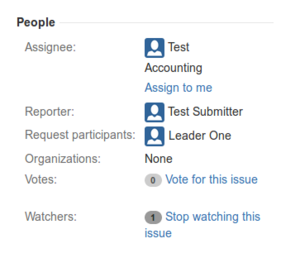This site is the archived OWASP Foundation Wiki and is no longer accepting Account Requests.
To view the new OWASP Foundation website, please visit https://owasp.org
Reimbursements for OWASP staff
Back to Reimbursement Process Details
The process for OWASP staff handling reimbursement requests is as follows:
(1) Log into the OWASP Service Desk site
Note: OWASP Staff must login using our G Suite (aka @owasp.org) credentials
(2) Staff can use the 'Dashboard' to see the status of their queue
You can also look at the overall queues by selecting the OWASP Service Desk (OSD)
The "Assigned to me" queue is the important one, anything with "NEEDS APPROVAL" is new and should be handled first
You can see the overall workflow at anytime in any request details page - the workflow looks like this
(3) Working a request: First you'll need to sanity check the request by review the details page and looking at any supporting attachments by clicking on them like
You can also look at the original request by clicking on this useful link - it will open the original request in a new tab
(4) After you've sanity checked the request, you'll need to lookup the budget owner (OWASP Leader) and add them to the request
If the leader has never logged into OSD, they won't be found when you try to enter their email address
So, you'll need to add them as a 'customer' by clicking customers on the left menu
Use the "Add Customer" to add their info
And they'll show up in the customer list
Now go back to "Queues" and "Assigned to me" (aka return to the item you were working)
(5) Now you can add the leader to the request (either after adding them as a customer or they were already a customer)
You'll need to repeat the procedure of adding a second leader if the request is for Project or Chapter funds and greater then $500. You do the exact same thing a second time.
(6) Add a comment asking the leader(s) for an approval/denial of the request
(7) Since the leader(s) are added and the comment notifies them of the need for an approval, change the status to "Waiting for approval" by clicking "Emailed Leaders"
Now that the status is "Waiting for approval", you're done with the request until the leader(s) approves the request.
After a leader(s) have approved the request
You will get notified via email when the approval/denial happens (and any other updates to the request)
Using the email link or just logging into OSD, update the request to approved
Once its updated to approved, assign the request to the Virtual accounting team - look for "Reimbursement Team"
You're now done with this request. The Virtual accounting team will complete the request by paying all approved requests assigned to them.
Back to Reimbursement Process Details