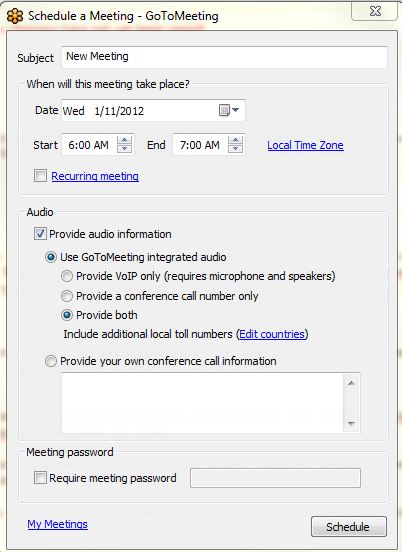This site is the archived OWASP Foundation Wiki and is no longer accepting Account Requests.
To view the new OWASP Foundation website, please visit https://owasp.org
Chapter Leader Handbook/GoToMeeting
General Information
If your OWASP Chapter is struggling to find a venue, bring in a speaker, or get all of its members in one place, remote participation or a virtual meeting may be a good option. The OWASP Foundation has an account with GotoMeeting that is free for chapters to use. Contact Us for account requests or log in credentials.
How does it work?
As soon as you have scheduled the chapter meeting date and time, remote participation can also be scheduled so you can include details on your chapter’s wiki page or in your emails. Here are the steps to get started:
Scheduling
1. Login to GotoMeeting using the Chapter Leader account information provided to you.
2. You should see a schedule of the upcoming meetings set up by other chapter leaders using the account. Just above that on the right-hand side, click the "Host a Meeting" button.
3. A pop-up window will appear, asking "Do you want to meet now or schedule a meeting for later?" Click the "schedule a meeting" button.
4. Then you will get to the "Schedule a Meeting" window (see screenshot below).
- Clear out the "new meeting" text and enter your chapter name and/or topic (i.e. Austin Chapter Meeting, or OWASP Meeting: What's in your Program? Application Security Maturity in 2012).
- Enter the meeting date and start time. If you are unsure about what time zone the meeting will be scheduled in, click the "time zone" hyperlink. The account should default to GMT.
- It is recommended to leave the audio settings as they appear: with "Provide audio information" checked, "Use GoToMeeting integrated audio", and "provide both."
- Where it says "Include additional local toll numbers," choose the edit countries hyperlink if you expect any meeting attendees outside of the United States. Then, select the appropriate countries.
- As a default, leave the "Require a meeting password" box unchecked.
- Click the "Schedule" button to finish.
5. A new window will show your scheduled meeting information and provide text with the meeting link and dial in numbers (including international toll free if selected during the set-up process). Please post this information to your wiki page (and anywhere else that your chapter generally puts meeting information). Also, recommend that potential remote participants/attendees (and the person "hosting" the meeting) install the gotomeeting software prior to the start of the meeting.
Testing
If this is your first time hosting a meeting, we recommend that you test GotoMeeting sometime before the actual meeting starts. You can run a test by logging in according to the instructions above, but instead of "schedule a meeting" in step #3, select "meet now". The meeting information (link, meeting ID, dial in numbers) will be provided, which you can share with the person(s) helping you with your test. There are many different options available for the person hosting the meeting, including providing audio, video, and screen sharing with the other meeting participants. Also, there are controls to mute the other meeting attendees (if you are getting feedback) or mute yourself.
Finally, when you ready to end the meeting, just close the window or select "File" and "Exit-end meeting" from the menu.
Hosting the Meeting
When you are ready to start your scheduled meeting, login to the Chapter Leader account. You should see your meeting in the "Upcoming meetings" list. Select the "Start" button next to your meeting. When you ready to end the meeting, just close the window or select "File" and "Exit-end meeting" from the menu.
Frequently Asked Questions
How do I edit or cancel my upcoming meeting?
Login to the Chapter Leader GoToMeeting account and under the list of upcoming meetings, select the "edit a meeting" hyperlink. Alternatively, if you have already installed GoToMeeting on your computer, right click on the GoToMeeting icon in the control panel and select "My Meetings..." You can highlight the meeting you want to edit or delete. Please proceed with caution as there will likely be other chapter meetings scheduled and you do not want to edit or delete their meeting by mistake!
Is there a GoToMeeting User guide or training available to help me learn how to use GoToMeeting?
Yes!
Training Videos are available here and further gotomeeting support.
GoToMeeting User Guide PDF