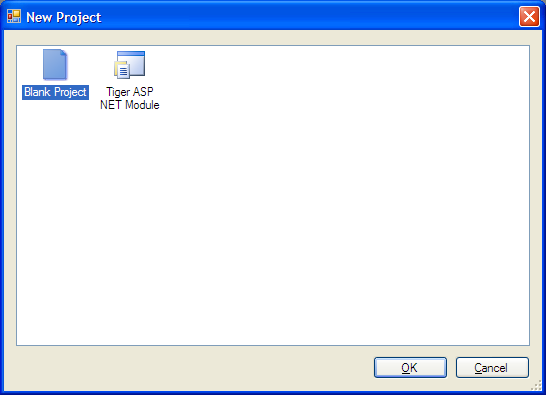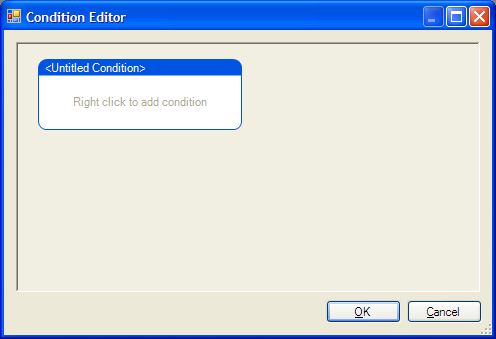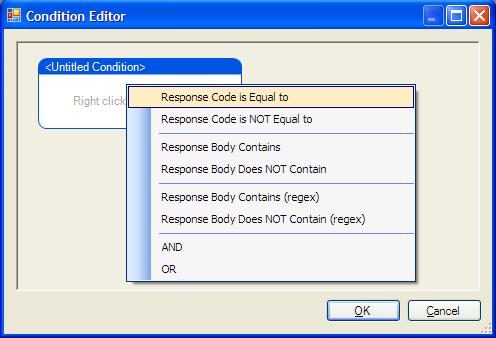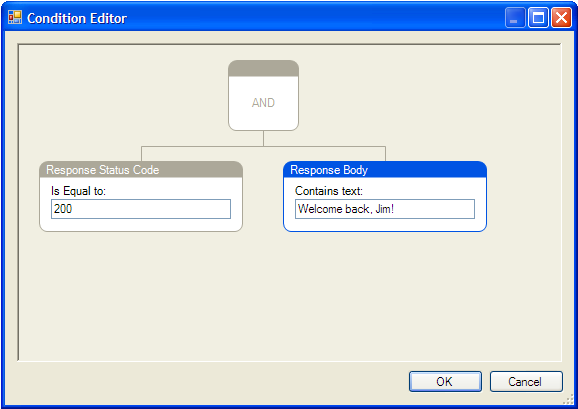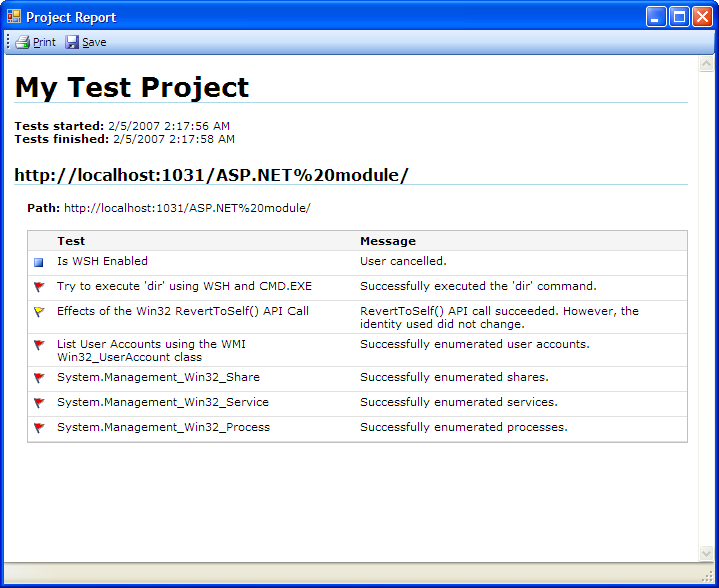This site is the archived OWASP Foundation Wiki and is no longer accepting Account Requests.
To view the new OWASP Foundation website, please visit https://owasp.org
Tiger User Manual
Managing Projects
What is a Tiger Project?
Tiger project is a logical grouping of test targets and tests to be performed as a whole. Each Tiger project consists of zero or more targets, each containing zero or more tests (although projects without any targets and tests are not very meaningful).
Starting a New Project
A blank project is created automatically when you start Tiger. If you need to create a project based on a project template, or simply another blank project, do this:
- To create a project based on a project template, from the File menu, select New.
- To create a blank project, click the New button on the toolbar, or press Ctrl+N. Alternatively, from the File menu, select New and choose the "Blank Project" template.
Opening an Existing Project
To open an existing project, either
- Click the Open toolbar button, or
- From the File menu, select Open
Tiger projects have the .tgp file extension.
Saving Your Project
To save your project, either
- Click the Save toolbar button, or
- From the File menu, select Save (to save the project using its current file name and location) or Save As (to save the project under a new name and/or at a new location)
Saving Your Project as a Project Template
You can also save your project as a template. That way, you and other users can quickly create new projects based on your project. After your template is imported (currently, there is no GUI for this, just place your .tgpt file in the Project Templates subfolder), it will appear in the New Project dialog (displayed when you select New from the File menu, or press Ctrl+N) and new projects can easily be created based on it.
Note: Typically, users will want to run the same tests, but not on the same servers as you did in your project, so it’s a good idea to clear the Path properties of your project targets before saving the project as a template.
Tiger currently ships with the Tiger ASP.NET Module template, which contains tests for some well known ASP.NET 2.0 vulnerabilites.
Managing Targets
What is a Tiger Target?
Tiger target is a web site or virtual directory upon which tests are to be performed. Each target contains zero or more tests to be performed. Essentially, target is defined by its path (a http or https prefixed URL, without the document name, query and fragment. If needed, all of those can be provided at the test level).
Each project can contain multiple targets, and each target can contain multiple tests.
Adding a Target
You can add targets to your project by
- Selecting Add Target from the Project menu
- Right-clicking the project node in the Project Explorer, and selecting Add Target from the shortcut menu that appears.
Configuring a Target
Path
The Path property of the target object must be set to a valid http or https scheme URL of the web site or virtual directory containing tests to be executed. Otherwise, you won’t be able to run the project.
Additionally, the Tests collection should contain one or more Test objects. Although technically possible, creating a target with no associated tests does not make much sense (unless, of course, you plan to add tests later).
Deleting a Target
To delete a target from your project, right-click on it in the Project Explorer window. Then select Delete from the shortcut menu. After you confirm the deletion, the target (along with all the tests it contained) is gone.
Managing Tests
What is a Tiger Test?
Tiger test is a web page or service that is to be called during the execution of a project, using the supplied parameters and specified HTTP method. The outcome of that call is later evaluated by a set of various conditions. If those conditions are met, they generate alerts (essentially signals that something is wrong). Generation of such alerts is the ultimate goal of running any Tiger project.
Each test is associated with a target, which defines the scheme, host, port and virtual path parts of the virtual directory that contains that particular test. (Please note that Tiger supports only the http and https schemes.)
Adding a Test
To add a new test to your project (or, more precisely, target), do one of the following:
- Select the target to add a test to and, from the Project menu, select Add Test.
- Right-click on the target in the Project Explorer and select Add Test from the shortcut menu.
Configuring a Test
Relative Path
The scheme, host, port and virtual path parts of the virtual directory are defined by the target containing that particular test. The other parts of the test URL (namely, the file name, query and fragment) can be, if needed, supplied by the test itself, using its Relative Path property. Supplying a value for that property, however, is not mandatory (this allows you test the default document of the target’s virtual directory).
This division of the URL parts between the target and test objects may seem awkward at first, but it allows you to redirect execution of a bunch of tests to a different server (or virtual directory) just by changing one property value (specifically, the Path property of the Target object).
Method
Tests can be invoked using the standard GET or POST HTTP methods. You can define which one to use via the Method property. The default is GET.
Parameters
Tiger supports passing parameters to tests. Basically, a parameter is a pair of strings where the first value in the pair represents the name of the parameter, and the other represents the actual value to be passed.
How the parameters are ultimately passed to the test is determined by the value of the Method property.
Alerts
After a test has finished executing, its response is matched against a set of conditions. If one of these condition is met, an alert is generated. Alerts notify the user that something is wrong (although nothing prevents you from defining alerts to be generated when something is right) with the web site or application being tested.
Each alert is defined by its alert condition, message and type. More info on alerts is provided in the "Managing Alerts" section.
Deleting a Test
To delete a test from your project, right-click on it in the Project Explorer window. Then select Delete from the shortcut menu. After you confirm the deletion, the test (along with all the parameters and alerts it contained) is gone.
Managing Alerts
Alerts are the final result of executing tests. After a test has finished executing, its response is matched against a set of conditions that you defined. If one of these conditions is met, an alert (including a descriptive message that you defined) is displayed to the user.
Although tests without alerts defined for them are of a questionable usefulness, they are allowed. They can be used for automating access to a set of pages. For example, you might define a test project to 'warm-up" a web application before you give a demo of it (so no one will think it is slower that it actually is ;).
Adding an Alert
To add a new alert to your test
- Right-click on the test in the Project Explorer and select Add Alert from the shortcut menu.
Specifying Alert Conditions
Once you have created the alert, the most important thing to do is to specify the condition that defines when this alert is going to be generated. Tiger supports these types of conditions:
- Response status code is equal to the value you specified
- Response status code is not equal to the value you specified
- Response body contains the text you specified
- Response body does not contain the text you specified
- Response body contains a match for the regular expression you specified
- Response body des not contain a match for the regular expression you specified
- Logical AND combination of two conditions, including other AND and OR conditions
- Logical OR combination of two conditions, including other AND and OR conditions
These basic conditions allow for creation of very complex tests, although most often alert conditions tend to be quite simple.
Creating a condition
Without a condition defined, a test is not considered valid and it cannot be run. Conditions are created using the condition editor. To display it, in the Project Explorer, select the alert you want to define condition for. Then, in the Property window, click the Condition property. The ellipsis button will show up. Click on it, and finally the condition editor appears.
Initially, it looks like this:
To add a condition, right-click the placeholder element. A shortcut menu appears:
Select the type of condition you want to add. If you made a mistake, right click on the condition and select Delete from the shortcut menu. Repeat the process until you are done. Here’s an example of a not too complex condition:
Specifying Alert Type
Alert type defines how serious the problem is. There are three types of alerts:
- Red alert, intended to indicate most serious problems
- Orange alert
- Yellow alert, intended to indicate not-so-serious problems
The default alert type is Red.
Specifying Alert Message
Alert message is a descriptive text that will be displayed to the user if the alert is generated (i.e. if the alert condition is met).
Alert Ordering Matters!
Multiple alerts can be defined for one test. (This feature is most often used to define different types of alerts for the same test, although that is not a requirement). For example, you can generate a red alert if the test manages to start the operating system shell and execute certain executable, and yellow alert if it manages to start the shell, but fails to execute that particular executable).
However, keep in mind that the evaluation of alert conditions will stop when a first condition is met. (So, in the previous scenario, you won’t get both red and orange alert, which is usually what you want).
One important consequence of this is that you should always specify your alerts in particular order: the most serious alerts should be tested before the not-so-serious ones.
Managing Test Parameters
In order to allow for flexibility when running tests, Tiger supports passing parameters to tests. These parameters usually alter the behavior of the test in some way, and are standard parameters used in almost every Web application (so the chances are that you are already familiar with the concept). Parameters are passed to tests using the standard GET or POST method (depending on how you configured the Method property of the test).
Adding a Parameter
To add a new parameter to your test, do one of the following:
- Select the test you want to add a parameter to and, from the Project menu, select Add Test Parameter.
- Right-click on the test in the Project Explorer and select Add Parameter from the shortcut menu.
Configuring a Parameter
When configuring a parameter, it is necessary to specify its name. Although most often you will specify a value for it, it is not required that you do so. Encoding the parameter value during the test invocation is done automatically, so don’t encode it yourself.
Deleting a Parameter
To delete a test parameter, right-click on it in the Project Explorer, and select Delete from the shortcut menu.
Testing a Test
You don’t have to run the whole project in order to check if you configured a test right. You can "test a test" by right-clicking on it, and selecting Test Run from the shortcut menu.
Running Your Project
Starting the Project
After everything is set up, you run your project by
- Selecting Run from the Project menu
- Clicking the Run toolbar button
- Pressing F5
The tests start, and the current status of each individual test is denoted by an icon and descriptive text.
Stopping the Project
Sometimes a test can take very long time to execute. If you don’t want to wait for the test(s) to finish, you can stop the project, effectively cancelling all the currently executing tests. You can stop the project by
- Selecting Stop from the Project menu
- Clicking the Stop toolbar button
Note that stopping the project does not affect tests that have already finished executing in any way.
Finding Out the Test Status
You can determine the status of a certain test by looking at the icon displayed before its name. A descriptive message is displayed as well. Here are the meanings of the icons used:
![]() - The test is currently executing.
- The test is currently executing.
![]() - The test has finished executing and a red alert has been generated.
- The test has finished executing and a red alert has been generated.
![]() - The test has finished executing and an orange alert has been generated.
- The test has finished executing and an orange alert has been generated.
![]() - The test has finished executing and a yellow alert has been generated.
- The test has finished executing and a yellow alert has been generated.
![]() - The test execution has succeeded, but no alerts have been generated.
- The test execution has succeeded, but no alerts have been generated.
![]() - The test execution has failed.
- The test execution has failed.
![]() - The test has been cancelled by the user.
- The test has been cancelled by the user.
Viewing, Printing and Exporting Project Results
After all the tests are finished executing, you can view a report by clicking the View Report button. A simple project results report might look like this:
From there, you can print the report and/or save it in the HTML format.
To print the report
- Click the Print toolbar button
To save the report as HTML
- Click the Save toolbar button