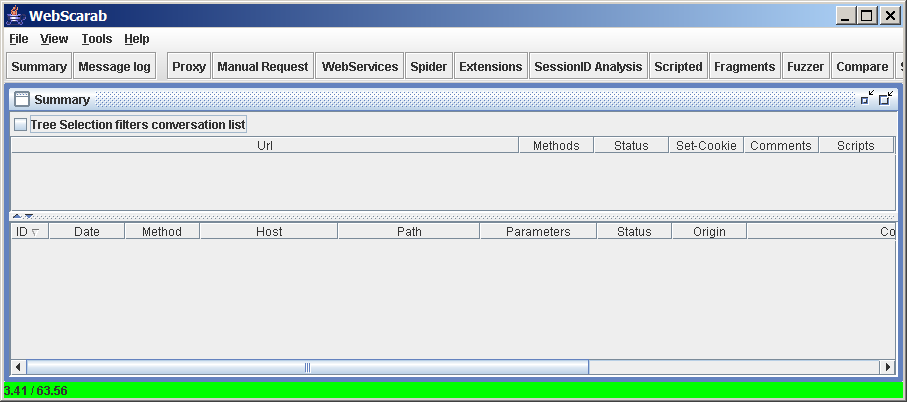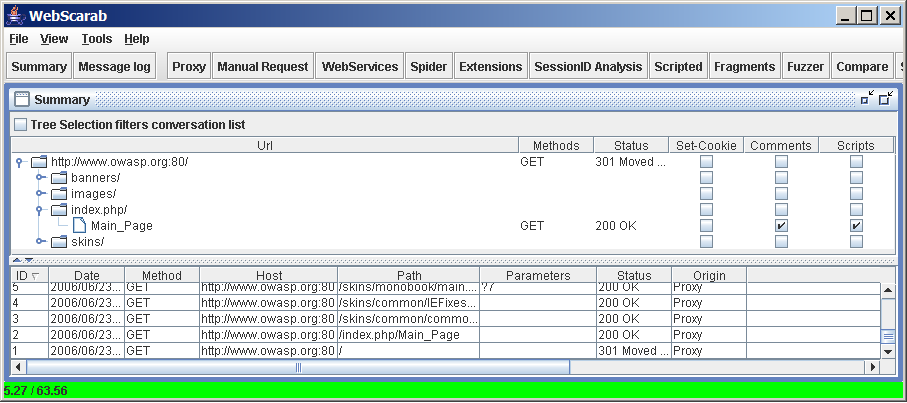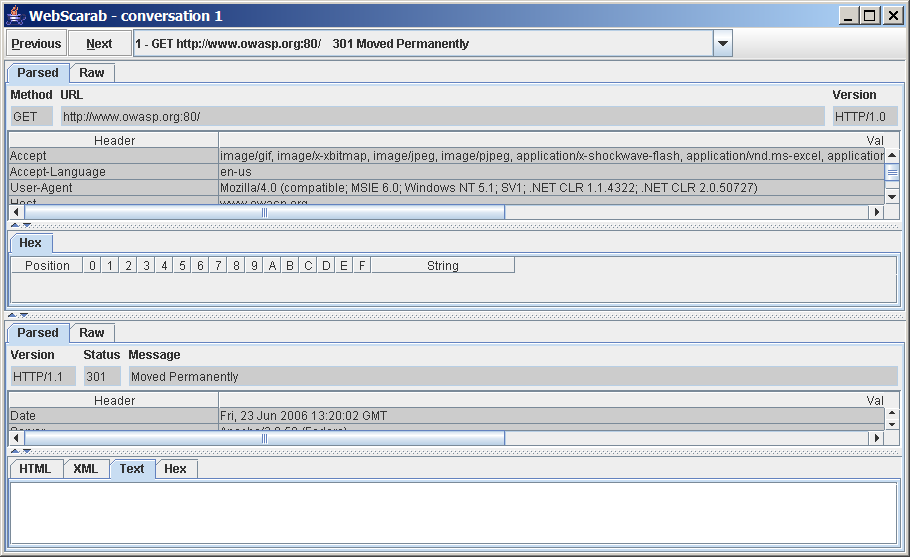This site is the archived OWASP Foundation Wiki and is no longer accepting Account Requests.
To view the new OWASP Foundation website, please visit https://owasp.org
WebScarab Getting Started
WebScarab has a large amount of functionality, and as such can be quite intimidating to the new user. But, for the simplest case, intercepting and modifying requests and responses between a browser and HTTP/S server, there is not a lot that needs to be learned.
Initially, we will assume that you have full unrestricted access to the Internet (that is, you are not behind a proxy). We will explain more complicated scenarios later in this tutorial. For the sake of simplicity, we will also assume that you are using Internet Explorer.
This is what WebScarab looks like at startup. There are a few major areas that might need explanation.
Firstly, the toolbar provides access to the various plugins, as well as the Summary window (main view), and messages (log) window.
The Summary window is split into two parts. On the top is a tree table which will show the layout of the sites that you have visited, and some attributes of the various URLs. Below that is a table showing all of the conversations that have been seen by WebScarab, normally sorted in reverse by ID, so that more recent conversations are at the top of the table. The sort order can be changed by clicking in the column headers if desired.
In order to start using WebScarab as a proxy, you need to configure your browser to use WebScarab as a proxy. This is configured in IE using the Tools menu. Select Tools -> Internet Options -> Connections -> LAN Settings to get the proxy configuration dialog.
WebScarab defaults to using port 8008 on localhost for its proxy. You need to configure IE to relay requests to WebScarab, rather than fetching them itself, as shown in the above image. Make sure that all chackboxes are unchecked, except for "Use a proxy server". Once you have configured IE to use the proxy, select Ok on all dialogs to get back to the browser. Browse to a website, and then switch to WebScarab.
You should see something similar to the next image. If you don't, or you get an error while browsing, you should go back and check your proxy settings in Internet Explorer as described above. One if the proxy settings are correct, one possibility is that there is already another program that is using port 8008, and preventing WebScarab from using it. If so, you should stop that other program. We will also show you how to tell WebScarab how to use a different port a bit later.
Here you can see the tree of URL's, which represents the site layout, as well as the individual conversations that have passed through WebScarab. To see the details of a particular conversation, you can double-click on a row in the table, and a window showing the request and the response in detail will open.